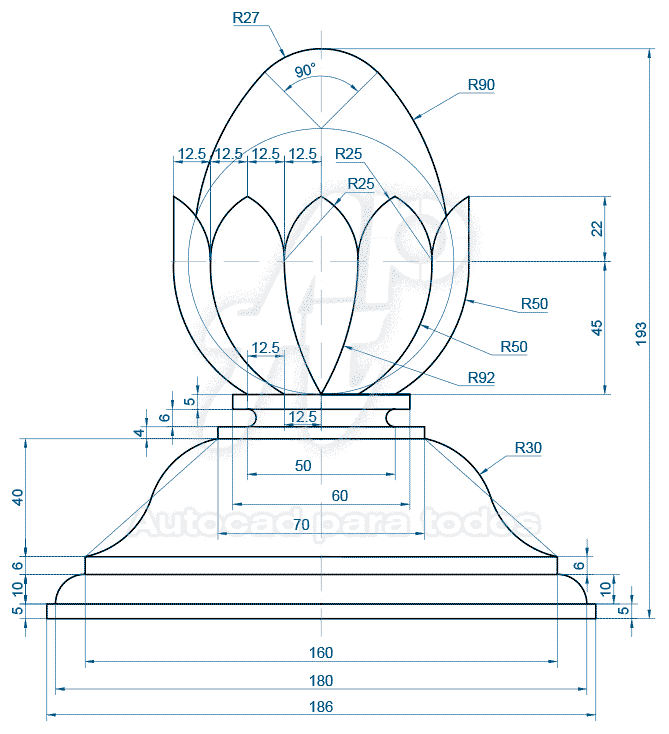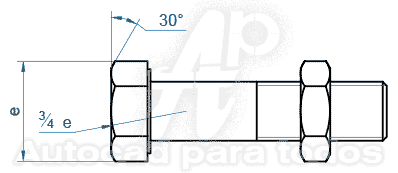Buen día amigos y amigas, continuando con el desarrollo de los Ejercicios Avanzados de AutoCAD, hoy día realizaremos el Ejercicio N° 8 en el cual dibujaremos un Gancho.
Haremos uso de los siguiente comandos:
LINE (L) / LINEA(L)
CIRCLE (C) / CIRCULO (C)
OFFSET (O) / DESFASE (DF)
TRIM (TR) / RECORTA (RR)
FILLET (F) /EMPALME (MP)
Cuando seleccionamos un objetos y hace clic derecho en el cuadro contextual nos muestra una opción denominada Select Similar (Seleccionar similares), que selecciona objetos que tienen las mismas características o del mismo tipo, por ejemplo si seleccionamos una línea, hacemos clic derecho y elegimos Select Similar se seleccionarán todas las líneas del dibujo.
La siguiente figura muestra el ejercicio a realizar:
 |
| Ejercicio Desarrollado 08 - AutoCAD Avanzado Gancho |
Ejercicios Desarrollados de AutoCAD
Ejercicios Propuestos de AutoCAD