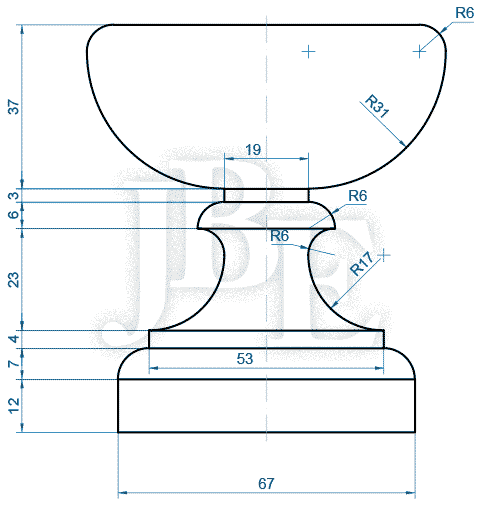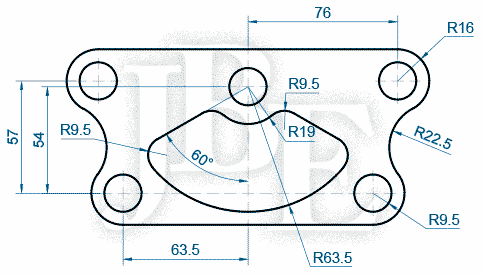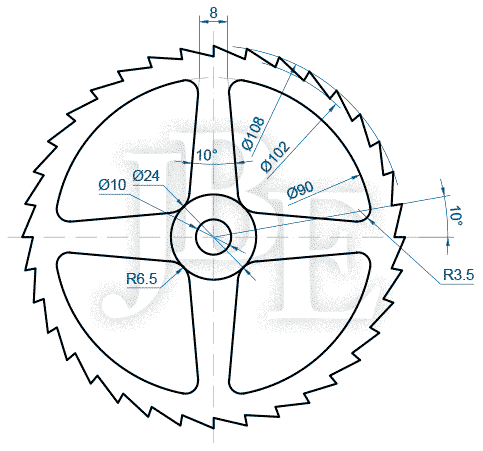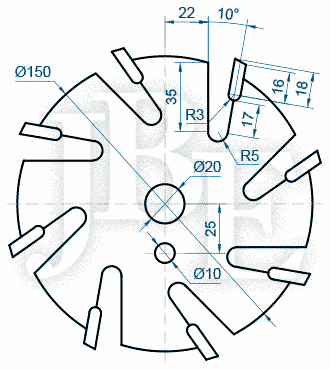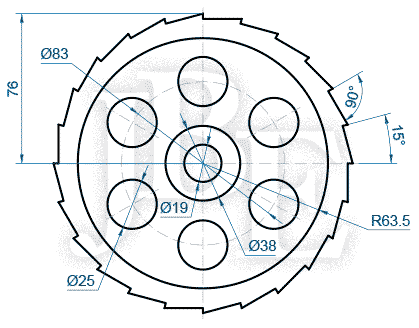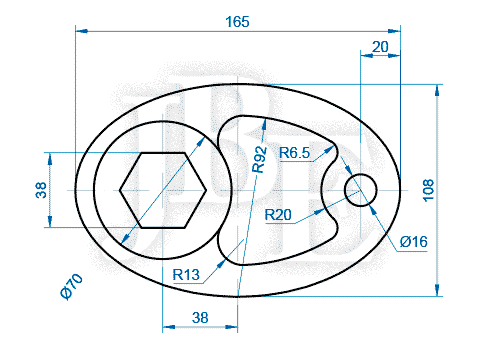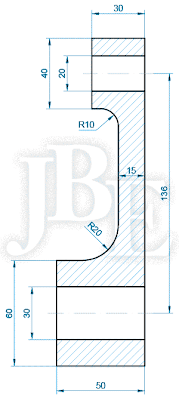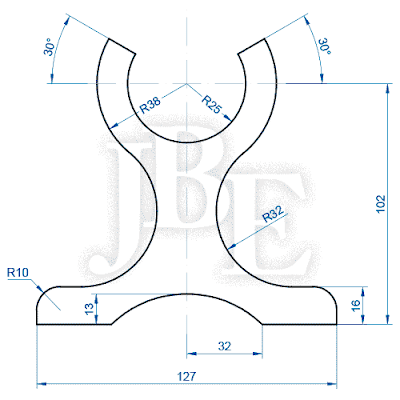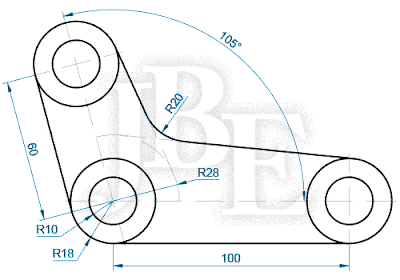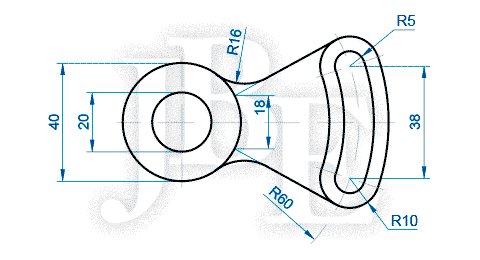Hoy día estamos iniciando el desarrollo paso a paso de ejercicios de AutoCAD Nivel Intermedio. En este ejercicio utilizaremos los comandos Circle, Line, Rotate, ArrayPolar, Fillet, Trim.
SOLUCION
Paso 01
Verifique que los modos Object Snap (F3) y Ortho Mode (F8) estén activos.
viernes, 29 de noviembre de 2013
sábado, 23 de noviembre de 2013
Ejercicios Propuestos Intermedios de AutoCAD (Del 6 al 10)
Continuamos con la serie de ejercicios intermedios, ahora les comparto los siguientes 5 ejercicios para continuar practicando los comandos de dibujo y edición de AutoCAD.
Ejercicio Propuesto 06 - AutoCAD IntermedioEjercicio Propuesto 07 - AutoCAD Intermedio
Ejercicio Propuesto 08 - AutoCAD Intermedio
Ejercicio Propuesto 09 - AutoCAD Intermedio
Ejercicio Propuesto 10 - AutoCAD Intermedio
Vea También
miércoles, 20 de noviembre de 2013
Ejercicios Propuestos Intermedios de AutoCAD (Del 1 al 5)
Esta es una serie de los primeros 5 de 15 ejercicios intermedios para continuar practicando los comandos de dibujo y edición de AutoCAD.
Ejercicio Propuesto 01 - AutoCAD Intermedio |
|
|
Ejercicio Propuesto 03 - AutoCAD Intermedio
Ejercicio Propuesto 04 - AutoCAD Intermedio
Ejercicio Propuesto 05 - AutoCAD Intermedio
Vea También
lunes, 18 de noviembre de 2013
Comandos de creación y edición de sólidos - AutoCAD
Los comandos de creación y edición de sólidos se encuentran ubicados en la ficha Home [Inicio] y en la ficha Solid [Sólido], como ya se había indicado anteriormente para ejecutarlos podemos hacer un clic sobre el botón respectivo, digitar el nombre completo del comando o digitar el alias.
En la columna Comando y Alias se muestra el nombre del comando o alias en inglés y en español.
Cuando en la columna Alias se muestra la celda en blanco significa que dicho comando no tiene asignado por defecto un alias, y si desea el usuario puede asignar dicho alias utilizando el botón Edit Aliases [Editar Alias] ubicado en el panel Customization [Personalización] de la ficha Manage [Administrar] para la versión 2013, para versiones anteriores se utiliza el comando ALIASEDIT [EDITALIAS].
sábado, 16 de noviembre de 2013
Introducción al modelado 3D en AutoCAD
El modelado 3D de AutoCAD permite la creación de modelos sólidos, de superficies y de mallas.
Un modelo sólido es un cuerpo cerrado que tiene como propiedades: masa, volumen, centro de gravedad y momento de inercia.
Un modelo de superficie es una lámina muy delgada que no tiene ni masa ni volumen.
Un modelo de malla esta formado por vértices, aristas y caras que definen una forma 3D.
Un modelo sólido es un cuerpo cerrado que tiene como propiedades: masa, volumen, centro de gravedad y momento de inercia.
Un modelo de superficie es una lámina muy delgada que no tiene ni masa ni volumen.
Un modelo de malla esta formado por vértices, aristas y caras que definen una forma 3D.
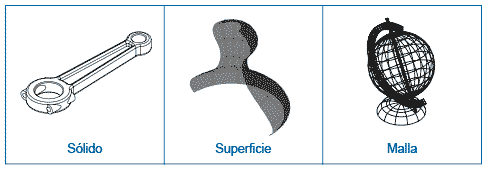 |
| Modelos creados en AutoCAD |
Para comenzar el trabajo con 3D en AutoCAD, lo primero que tenemos realizar es visualizar las herramientas 3D, para eso se debe cambiar el Workspace [Espacio de trabajo].
viernes, 15 de noviembre de 2013
Ejercicio desarrollado 15 - AutoCAD Básico
Esta entrega es el último ejercicio correspondiente a la parte básica de AutoCAD, muy pronto tendrán disponibles ejercicios intermedios para seguir practicando y afianzando el aprendizaje de los comandos de dibujo y de edición.
SOLUCION
Paso 01
Verifique que los modos Object Snap (F3) y Ortho Mode (F8) estén activados.
Paso 02
Click derecho sobre el botón Object Snap de la barra de estado y verifique que se encuentren activas las opciones Endpoint, Center y Quadrant.
SOLUCION
Paso 01
Verifique que los modos Object Snap (F3) y Ortho Mode (F8) estén activados.
Paso 02
Click derecho sobre el botón Object Snap de la barra de estado y verifique que se encuentren activas las opciones Endpoint, Center y Quadrant.
jueves, 14 de noviembre de 2013
Ejercicio desarrollado 14 - AutoCAD Básico
Penúltimo Ejercicio Básico desarrollado paso a paso.
SOLUCION
Paso 01
Verifique que los modos Object Snap (F3) y Ortho Mode (F8) estén activados.
Paso 02
Clic derecho sobre el botón Object Snap de la barra de estado y verifique que se encuentren activas las opciones Endpoint y Center.
SOLUCION
Paso 01
Verifique que los modos Object Snap (F3) y Ortho Mode (F8) estén activados.
Paso 02
Clic derecho sobre el botón Object Snap de la barra de estado y verifique que se encuentren activas las opciones Endpoint y Center.
miércoles, 13 de noviembre de 2013
Ejercicio desarrollado 13 - AutoCAD Básico
Entrega del ejercicio N° 13 desarrollado paso a paso para practicar los comandos Line, Copy, Offset, Fillet y Hatch.
SOLUCION
Paso 01
Verifique que los modos Object Snap (F3) y Ortho Mode (F8) estén activados.
Paso 02
Clic derecho sobre el botón Object Snap de la barra de estado y verifique que se encuentre activa la opcióne Endpoint.
SOLUCION
Paso 01
Verifique que los modos Object Snap (F3) y Ortho Mode (F8) estén activados.
Paso 02
Clic derecho sobre el botón Object Snap de la barra de estado y verifique que se encuentre activa la opcióne Endpoint.
Ejercicio desarrollado 12 - AutoCAD Básico
SOLUCION
Paso 01
Verifique que los modos Object Snap (F3) y Ortho Mode (F8) estén activados.
Paso 02
Clic derecho sobre el botón Object Snap de la barra de estado y verifique que se encuentren activas las opciones Endpoint, Midpoint e Intersection.
martes, 12 de noviembre de 2013
Ejercicio desarrollado 11 - AutoCAD Básico
Continuamos con el ejercicio 11 desarrollado paso a paso donde utilizaremos los comandos LINE, CIRCLE, COPY y FILLET. Para el dibujo de la línea de 60 que tiene una inclinación de 105° se recurrirá al uso de coordenadas polares relativas, las coordenadas polares se basan en una distancia y un ángulo que forma la línea a dibujar y el eje X positivo.
SOLUCION
Paso 01
Verifique que los modos Object Snap (F3) y Ortho Mode (F8) estén activados.
Paso 02
Clic derecho sobre el botón Object Snap de la barra de estado y verifique que se encuentren activas las opciones Endpoint y Center.
SOLUCION
Paso 01
Verifique que los modos Object Snap (F3) y Ortho Mode (F8) estén activados.
Paso 02
Clic derecho sobre el botón Object Snap de la barra de estado y verifique que se encuentren activas las opciones Endpoint y Center.
Ejercicio desarrollado 10 - AutoCAD Básico
Continuamos practicando con el ejercicio N° 10, ejecutaremos el comando COPY que permite copiar varios objetos a la vez utilizando la opción Array, que sólo esta presente a partir de la versión 2012 de AutoCAD, el array creado no es asociativo. También emplearemos coordenadas relativas cuya referencia se toma con respecto al último punto dibujado, para establecer la coordenada relativa se debe anteponer el símbolo @ antes de la coordenada.
SOLUCION
Paso 01
Verifique que los modos Object Snap (F3) y Ortho Mode (F8) estén activados.
Paso 02
Clic derecho sobre el botón Object Snap de la barra de estado y verifique que se encuentren activas las opciones Endpoint y Center.
SOLUCION
Paso 01
Verifique que los modos Object Snap (F3) y Ortho Mode (F8) estén activados.
Paso 02
Clic derecho sobre el botón Object Snap de la barra de estado y verifique que se encuentren activas las opciones Endpoint y Center.
domingo, 10 de noviembre de 2013
Ejercicio desarrollado 09 - AutoCAD Básico
Sigamos practicando y ahora nuestro ejercicio 9 desarrollado paso a paso utilizando los comandos de dibujo y de edición, esperando que sea de utilidad para seguir aprendiendo AutoCAD.
SOLUCION
Paso 01
Verifique que los modos Object Snap (F3) y Ortho Mode (F8) estén activados.
Paso 02
Clic derecho sobre el botón Object Snap de la barra de estado y verifique que se encuentren activas las opciones Endpoint, Center, Quadrant e Intersection.
SOLUCION
Paso 01
Verifique que los modos Object Snap (F3) y Ortho Mode (F8) estén activados.
Paso 02
Clic derecho sobre el botón Object Snap de la barra de estado y verifique que se encuentren activas las opciones Endpoint, Center, Quadrant e Intersection.
sábado, 9 de noviembre de 2013
Ejercicio desarrollado 08 - AutoCAD Básico
Seguimos con los ejercicios básicos ahora nos toca desarrollar el ejercicio N° 8 donde emplearemos los comandos Line, Circle, Copy, Offset, Trim,
SOLUCION
Paso 01
Verifique que los modos Object Snap (F3) y Ortho Mode (F8) estén activados.
Paso 02
Clic derecho sobre el botón Object Snap de la barra de estado y verifique que se encuentren activas las opciones Endpoint, Center, Intersection.
SOLUCION
Paso 01
Verifique que los modos Object Snap (F3) y Ortho Mode (F8) estén activados.
Paso 02
Clic derecho sobre el botón Object Snap de la barra de estado y verifique que se encuentren activas las opciones Endpoint, Center, Intersection.
viernes, 8 de noviembre de 2013
Ejercicio desarrollado 07 - AutoCAD Básico
Seguimos practicando y ahora nuestro ejercicio 7 que desarrollaremos paso paso utilizando comandos de dibujo y edición.
SOLUCIÓN
Paso 01
Verifique que los modos Object Snap (F3) y Ortho Mode (F8) estén activados.
Paso 02
Haga clic derecho sobre el botón Object Snap de la barra de estado y verifique que se encuentren activa las opciones Endpoint, Midpoint, Center, Quadrant e Intersection.
Paso 03
Active el comando CIRCLE: digite C y Enter.
Specify center point for circle: clic en un punto cualquiera.
Specify radius of circle: digite 40 y Enter.
SOLUCIÓN
Paso 01
Verifique que los modos Object Snap (F3) y Ortho Mode (F8) estén activados.
Paso 02
Haga clic derecho sobre el botón Object Snap de la barra de estado y verifique que se encuentren activa las opciones Endpoint, Midpoint, Center, Quadrant e Intersection.
Paso 03
Active el comando CIRCLE: digite C y Enter.
Specify center point for circle: clic en un punto cualquiera.
Specify radius of circle: digite 40 y Enter.
jueves, 7 de noviembre de 2013
Ejercicio desarrollado 06 - AutoCAD Básico
Sexto ejercicio básico que desarrollaremos paso a paso, utilizando comandos de dibujo y edición básicos.
SOLUCION
Paso 01
Verifique que los modos Object Snap (F3) y Ortho Mode (F8) estén activados.
Paso 02
Clic derecho sobre el botón Object Snap de la barra de estado y verifique que se encuentren activas las opciones Endpoint, Midpoint y Quadrant.
Paso 03
Active el comando LINE: digite L y Enter.
Specify first point: clic en un punto cualquiera.
Specify next point: mueva el puntero hacia abajo, digite 110 y Enter.
Specify next point: mueva el puntero hacia la derecha, digite 10 y Enter.
Specify next point: mueva el puntero hacia arriba, digite 6 y Enter.
Specify next point: Enter para terminar el comando.
martes, 5 de noviembre de 2013
Lista de comandos de Edición o Modificación
 |
| Comandos de Edición en la ficha Modify |
Tenga en cuenta que la selección de los objetos a editar se puede realizar antes o después de ejecutar el comando. Si al ejecutar el comando no hay ningún objeto seleccionado AutoCAD le pedirá al usuario que seleccione los objetos a modificar, caso contrario el comando actuará sobre los objetos seleccionados previamente.
Cuando la opción Noun/verb selecction [Designación Nombre/Verbo] de la ficha Selection [Selección] del cuadro de diálogo Options [Opciones] está desactivada la selección previa de los objetos no será tomada en cuenta al ejecutar el comando de edición y AutoCAD le pedirá que seleccione nuevamente los objetos. (En este caso la tecla SUPR quedará desactiva para eliminar objetos). Para visualizar el cuadro de diálogo Options [Opciones], haga clic derecho en un parte vacía del área de dibujo y seleccione la opción Options.
La siguiente lista muestra los comandos de edición, en una próxima entrega se proporcionará ejemplos de cada uno de ellos.
| N° | Icono | Comando | Alias | Descripción |
|---|---|---|---|---|
| 1 |  |
MOVE DESPLAZA |
M D |
Desplaza objetos a una distancia especificada en una dirección especificada. |
| 2 |  |
ROTATE GIRA |
RO GI |
Rota objetos alrededor de un punto base. |
| 3 |  |
TRIM RECORTA |
TR RR |
Recorta objetos hasta alcanzar aristas de otros objetos. |
| 4 |  |
EXTEND ALARGA |
EX AL |
Alarga objetos hasta alcanzar aristas de otros objetos. |
| 5 |  |
COPY COPIA |
CO, CP CP |
Copia objetos a una distancia especificada en una dirección especificada. |
| 6 |  |
MIRROR SIMETRIA |
MI SI |
Crea una copia simétrica de los objetos seleccionados. |
| 7 |  |
FILLET EMPALME |
F MP |
Redondea las aristas de los objetos |
| 8 |  |
CHAMFER CHAFLAN |
CHA CH |
Bisela las aristas de los objetos |
| 9 |  |
BLEND FUSIONAR |
Crea una spline tangente y suavizada entre los puntos finales de dos curvas abiertas. | |
| 10 |  |
STRETCH ESTIRA |
S EI |
Estira los objetos intersectados por la ventana de selección. |
| 11 |  |
SCALE ESCALA |
SC ES |
Aumenta o reduce el tamaño de los objetos conservando las mismas proporciones del tamaño original. |
| 12 |  |
ARRAYRECT MATRIZRECTANG |
Crea copias objetos de objetos distribuyéndolos en filas, columnas y niveles. | |
| 13 |  |
ARRAYPATH MATRIZCAMINO |
Realizar copias de objetos seleccionados distribuyéndolos a lo largo de una trayectoria o parte de la trayectoria. | |
| 14 |  |
ARRAYPOLAR MATRIZPOLAR |
Realizar copias de objetos seleccionados distribuyéndolos alrededor de un punto central especificado. | |
| 15 |  |
ERASE BORRA |
E B |
Elimina objetos seleccionados. |
| 16 |  |
EXPLODE DESCOMP |
X DP |
Divide un objeto compuesto en sus elementos. |
| 17 |  |
OFFSET DESFASE |
O DF |
Crea líneas y curvas paralelas o círculos concéntricos. |
| 18 |  |
LENGTHEN LONGITUD |
LEN LG |
Modifica la longitud de los objetos. |
| 19 |  |
PEDIT EDITPOL |
PE PE |
Edita una polilínea. |
| 20 |  |
SPLINEDIT EDITSPLINE |
SPE SPE |
Edita una spilínea. |
| 21 |  |
HATCHEDIT EDITSOMB |
HE EB |
Edita un sombreado. |
| 22 |  |
ARRAYEDIT EDITARMATRIZ |
Edita una matriz o array. | |
| 23 |  |
ALIGN ALINEAR |
AL ALI |
Alinea objetos con otros objetos 2D y 3D. |
| 24 |  |
BREAK PARTE |
BR P |
Parte un objeto entre dos puntos especificados. |
| 25 |  |
Break at Point | Es el mismo comando BREAK, permite partir un objeto es un punto específico. | |
| 26 |  |
JOIN UNIR |
J U |
Crea una polínea a partir de los objetos seleccionados. |
| 27 |  |
REVERSE INVERTIR |
Invierte la dirección de los objetos seleccionados. | |
| 28 |  |
OVERKILL ELIMINARSOBRANTE |
Elimina la geometría solapada eliminando objetos duplicados e inncesarios. | |
| 29 |  |
DRAWORDER ORDENAOBJETOS |
DR OB |
Modificar el orden de apilamiento de los objetos. |
Suscribirse a:
Entradas
(
Atom
)