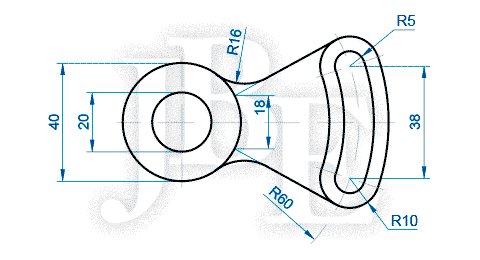Continuamos practicando con el ejercicio N° 10, ejecutaremos el comando COPY que permite copiar varios objetos a la vez utilizando la opción Array, que sólo esta presente a partir de la versión 2012 de AutoCAD, el array creado no es asociativo. También emplearemos coordenadas relativas cuya referencia se toma con respecto al último punto dibujado, para establecer la coordenada relativa se debe anteponer el símbolo @ antes de la coordenada.
SOLUCION
Paso 01
Verifique que los modos Object Snap (F3) y Ortho Mode (F8) estén activados.
Paso 02
Clic derecho sobre el botón Object Snap de la barra de estado y verifique que se encuentren activas las opciones Endpoint y Center.
Mostrando entradas con la etiqueta Ejercicios Desarrollados Básicos. Mostrar todas las entradas
Mostrando entradas con la etiqueta Ejercicios Desarrollados Básicos. Mostrar todas las entradas
martes, 12 de noviembre de 2013
domingo, 10 de noviembre de 2013
Ejercicio desarrollado 09 - AutoCAD Básico
Sigamos practicando y ahora nuestro ejercicio 9 desarrollado paso a paso utilizando los comandos de dibujo y de edición, esperando que sea de utilidad para seguir aprendiendo AutoCAD.
SOLUCION
Paso 01
Verifique que los modos Object Snap (F3) y Ortho Mode (F8) estén activados.
Paso 02
Clic derecho sobre el botón Object Snap de la barra de estado y verifique que se encuentren activas las opciones Endpoint, Center, Quadrant e Intersection.
SOLUCION
Paso 01
Verifique que los modos Object Snap (F3) y Ortho Mode (F8) estén activados.
Paso 02
Clic derecho sobre el botón Object Snap de la barra de estado y verifique que se encuentren activas las opciones Endpoint, Center, Quadrant e Intersection.
sábado, 9 de noviembre de 2013
Ejercicio desarrollado 08 - AutoCAD Básico
Seguimos con los ejercicios básicos ahora nos toca desarrollar el ejercicio N° 8 donde emplearemos los comandos Line, Circle, Copy, Offset, Trim,
SOLUCION
Paso 01
Verifique que los modos Object Snap (F3) y Ortho Mode (F8) estén activados.
Paso 02
Clic derecho sobre el botón Object Snap de la barra de estado y verifique que se encuentren activas las opciones Endpoint, Center, Intersection.
SOLUCION
Paso 01
Verifique que los modos Object Snap (F3) y Ortho Mode (F8) estén activados.
Paso 02
Clic derecho sobre el botón Object Snap de la barra de estado y verifique que se encuentren activas las opciones Endpoint, Center, Intersection.
viernes, 8 de noviembre de 2013
Ejercicio desarrollado 07 - AutoCAD Básico
Seguimos practicando y ahora nuestro ejercicio 7 que desarrollaremos paso paso utilizando comandos de dibujo y edición.
SOLUCIÓN
Paso 01
Verifique que los modos Object Snap (F3) y Ortho Mode (F8) estén activados.
Paso 02
Haga clic derecho sobre el botón Object Snap de la barra de estado y verifique que se encuentren activa las opciones Endpoint, Midpoint, Center, Quadrant e Intersection.
Paso 03
Active el comando CIRCLE: digite C y Enter.
Specify center point for circle: clic en un punto cualquiera.
Specify radius of circle: digite 40 y Enter.
SOLUCIÓN
Paso 01
Verifique que los modos Object Snap (F3) y Ortho Mode (F8) estén activados.
Paso 02
Haga clic derecho sobre el botón Object Snap de la barra de estado y verifique que se encuentren activa las opciones Endpoint, Midpoint, Center, Quadrant e Intersection.
Paso 03
Active el comando CIRCLE: digite C y Enter.
Specify center point for circle: clic en un punto cualquiera.
Specify radius of circle: digite 40 y Enter.
jueves, 7 de noviembre de 2013
Ejercicio desarrollado 06 - AutoCAD Básico
Sexto ejercicio básico que desarrollaremos paso a paso, utilizando comandos de dibujo y edición básicos.
SOLUCION
Paso 01
Verifique que los modos Object Snap (F3) y Ortho Mode (F8) estén activados.
Paso 02
Clic derecho sobre el botón Object Snap de la barra de estado y verifique que se encuentren activas las opciones Endpoint, Midpoint y Quadrant.
Paso 03
Active el comando LINE: digite L y Enter.
Specify first point: clic en un punto cualquiera.
Specify next point: mueva el puntero hacia abajo, digite 110 y Enter.
Specify next point: mueva el puntero hacia la derecha, digite 10 y Enter.
Specify next point: mueva el puntero hacia arriba, digite 6 y Enter.
Specify next point: Enter para terminar el comando.
martes, 22 de octubre de 2013
Ejercicio desarrollado 04 - AutoCAD Básico
Ejercicio N° 04 que se realizará paso a paso utilizando los comandos básico de dibujo y edición.
Ejercicio desarrollado 03 - AutoCAD Básico
Ejercicio N° 03 que se realizará paso a paso utilizando los comandos básico de dibujo y edición.
SOLUCION
sábado, 19 de octubre de 2013
Ejercicio desarrollado 02 - AutoCAD Básico
Ahora nuestro segundo ejercicio básico en el cual utilizaremos el comando LINE para dibujar líneas, el comando CIRCLE para el dibujo de círculos, y el comando TRIM para recortar segmentos de círculos y de líneas.
SOLUCION
Verifique que las opciones Ortho Mode (F8) y Object Snap (F3) estén activas.
Paso 02
Clic derecho sobre el botón Object Osnap de la barra de estado y verifique que se encuentre activado las opciones: Endpoint, Quadrant, Intersection.
Paso 03
Active el comando LINE: digite L y Enter.
Specify first point: clic en un punto cualquiera.Specify next point: mueva el puntero hacia la derecha, digite 75 y Enter.
Specify next point: Enter para terminar el comando.
Paso 04
Active el comando CIRCLE: Digite C y Enter.
Specify center point for circle: clic en el Endpoint izquierdo de la línea.Specify radius of circle: digite D y Enter.
Specify diameter of circle: digite 30 y Enter.
Paso 05
Active el comando CIRCLE: Digite C y Enter.
Specify center point for circle: clic en Endpoint derecho de la línea.Specify radius of circle: digite D y Enter.
Specify diameter of circle: digite 10 y Enter.
Paso 06
Active el comando OFFSET: Digite O y Enter.
Specify offset distance: digite 5 y Enter.Select object to offset: seleccione la línea dibujada.
Specify point on side to offset: clic arriba de la línea seleccionada.
Select object to offset: seleccione la primera línea.
Specify point on side to offset: clic abajo de la línea seleccionada.
Select object to offset: Enter para terminar comando.
Paso 07
Active el comando TRIM: digite TR y Enter.
Select objects: Enter.Select object to trim: clic sobre los segmentos de las líneas y curvas que desea recortar.
Select object to trim: Enter para terminar comando.
Paso 08
Active el comando CIRCLE: digite C y Enter.
Specify center point for circle: clic en el Endpoint izquierdo de la línea de 75.Specify radius of circle: digite D y Enter.
Specify diameter of circle: digite 60 y Enter.
Paso 09
Active el comando CIRCLE: digite C y Enter.
Specify center point for circle: clic en el Endpoint derecho de la línea de 75.Specify radius of circle: digite D y Enter.
Specify diameter of circle: digite 30 y Enter.
Paso 10
Active el modo Polar Tracking, presione F10.
Paso 11
Active el comando LINE: digite L y Enter.
Specify first point: clic en Cuadrante superior del círculo derecho de diámetro 30.Specify next point: mueva el puntero a la izquierda de modo que el ángulo se muestre en 180° y que la línea intersecte al círculo de diámetro 60 y haga clic.
Specify next point: Enter para terminar el comando
Paso 12
Active el comando LINE: digite L y Enter.
Specify first point: clic en Cuadrante inferior del círculo derecho de diámetro 30.Specify next point: mueva el puntero a la izquierda de modo que el ángulo se muestre en 180° y que la línea intersecte al círculo de diámetro 60 y haga clic.
Speficy next point: Enter para terminar el comando.
Paso 13
Active el comando TRIM: digite TR y Enter.
Select objects: seleccione las dos últimas líneas dibujadas y Enter.Select object to trim: clic sobre los segmentos de círculos que desea recortar.
Select object to trim: Enter para terminar comando.
Paso 14
Active el comando CIRCLE: digite C y Enter.
Specify center point for circle: digite T y Enter. (Ttr - Tangente, Tangente, Radio)Specify point on object for first tangent of circle: clic sobre la línea superior.
Specify point on object for second tangent of circle: clic sobre la parte superior derecha del círculo de diámetro 60.
Specify radius of circle: digite 38 y Enter.
Paso 15
Active el comando TRIM: digite TR y Enter.
Select objects: Enter.Select object to trim: clic sobre los segmentos de líneas y círculo que desea recortar.
Select object to trim: Enter para terminar comando.
Paso 16
Active el comando CIRCLE: Digite C y Enter.
Specify center point for circle: Digite T y Enter. (Ttr - Tangente, Tagente, Radio)Specify point on object for first tangent of circle: clic sobre la línea inferior.
Specify point on object for second tangent of circle: clic sobre la parte derecha inferior del círculo de diámetro 60.
Specify radius of circle: digite 38 y Enter.
Paso 17
Active el comando TRIM: digite TR y Enter.
Select objects: Enter.Select object to trim: clic sobre los segmentos de líneas y círculo que desea recortar.
Select object to trim: Enter para terminar comando.
Paso 18
Seleccione la línea de 75 y presione la tecla SUPR para eliminarla.
Ejercicio Finalizado
viernes, 18 de octubre de 2013
Ejercicio desarrollado 01 - AutoCAD Básico
Empezaremos con el desarrollo del primer ejercicio utilizando comandos de dibujo básicos, tales como LINE para dibujar líneas, el comando de edición TRIM que se utiliza para cortar segmentos de objetos, los modos ORTHO, Polar Tracking, Object SNAP.
El ejercicio será desarrollado paso a paso, para este ejemplo estamos utilizando el AutoCAD en inglés y por lo general se digitará el alias del comando respectivo.
Aquí nuestro primer dibujo:
SOLUCION
El ejercicio será desarrollado paso a paso, para este ejemplo estamos utilizando el AutoCAD en inglés y por lo general se digitará el alias del comando respectivo.
Aquí nuestro primer dibujo:
Suscribirse a:
Entradas
(
Atom
)