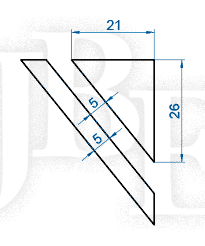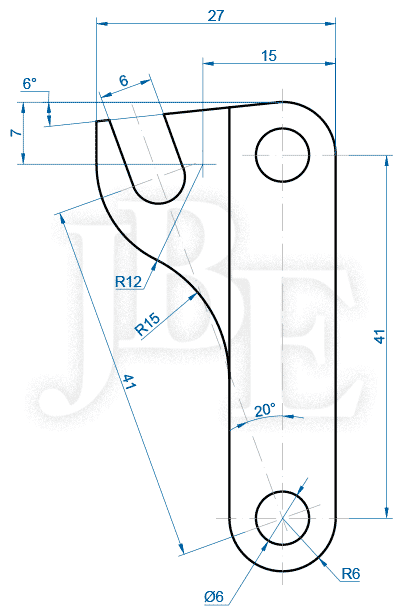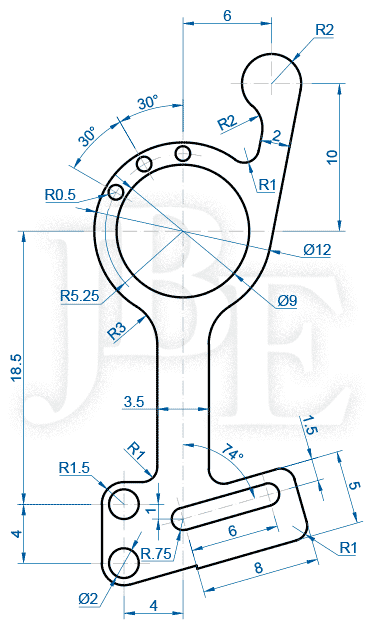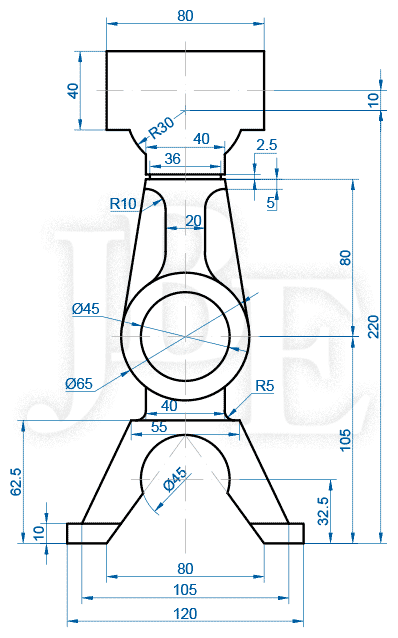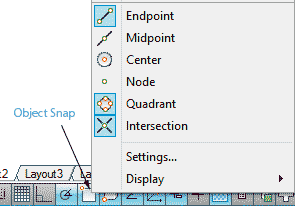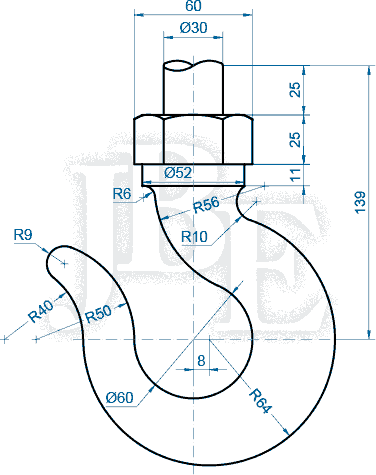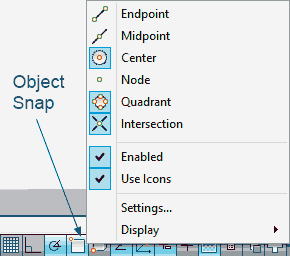|
| Ejercicio 2 - AutoCAD Sólidos 3D |
Para la realización del presente ejercicio, se siguen los siguientes pasos:
Paso 01
Activar la vista Right [Derecha], dibujar el perfil 1 y convertirlo a polilínea con el comando JOIN(J), también se puede convertirlo a región con el comando REGION(REG).
Paso 02
 |
| Perfil 1 |
Activar la vista SE Isometric y extruir el perfil 1, 40 unidades.
Paso 03
Activar la vista TOP [Superior], dibujar el siguiente perfil 2 y convertirlo a polilínea con el comando JOIN(J).
Activar la vista SE Isometric y extruir el perfil 2, 5 unidades
Paso 05
Mover el sólido 2 hacia el sólido 1 con el comando MOVE(M).
Paso 06
Sustraer los dos sólidos haciendo uso del comando SUBTRACT(SU)
El procedimiento paso a paso se muestra el el siguiente video:
Paso 05
Mover el sólido 2 hacia el sólido 1 con el comando MOVE(M).
Paso 06
Sustraer los dos sólidos haciendo uso del comando SUBTRACT(SU)
El procedimiento paso a paso se muestra el el siguiente video: