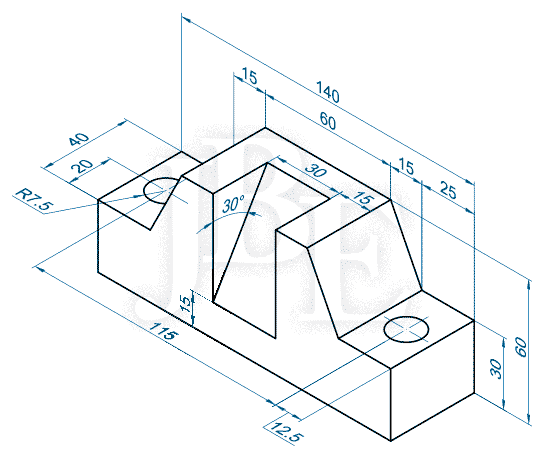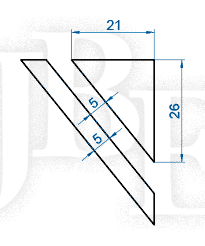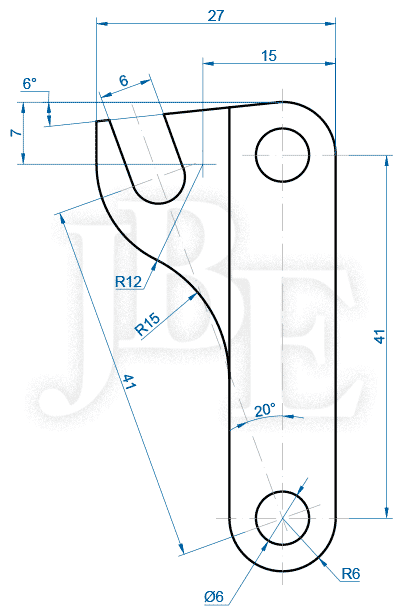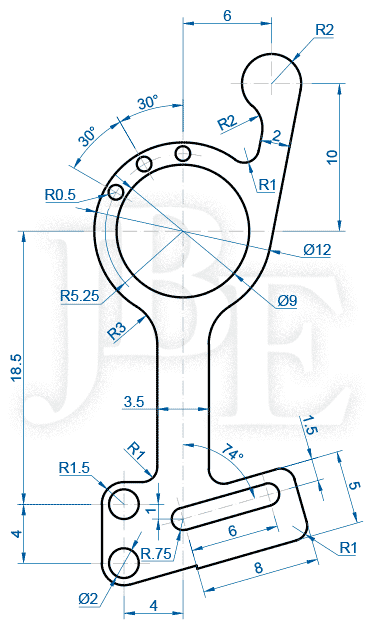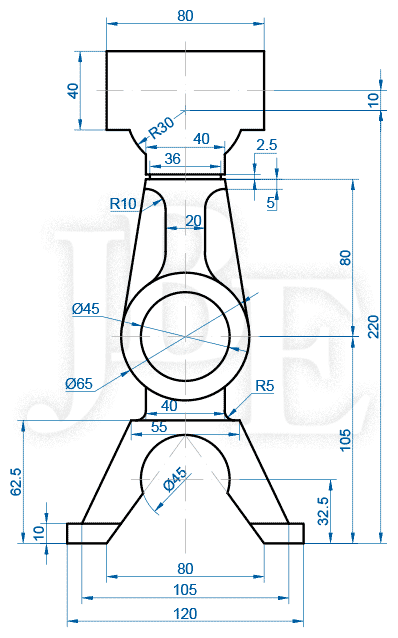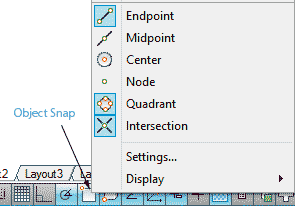Continuando con la entrega de ejercicios para practicar hoy día les comparto 5 ejercicios de AutoCAD Sólidos 3D.
Ejercicio Propuesto 06 - AutoCAD Sólidos 3D
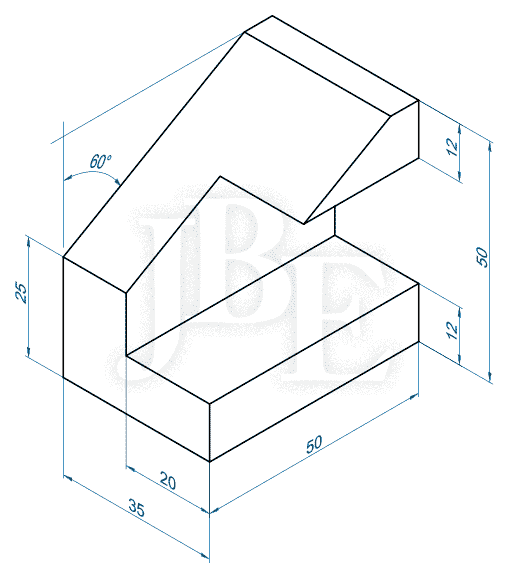 |
| Ejercicio Propuesto 06 - AutoCAD Sólidos 3D |
Ejercicio Propuesto 07 - AutoCAD Sólidos 3D
 |
| Ejercicio Propuesto 07 - AutoCAD Sólidos 3D |
Ejercicio Propuesto 08 - AutoCAD Sólidos 3D
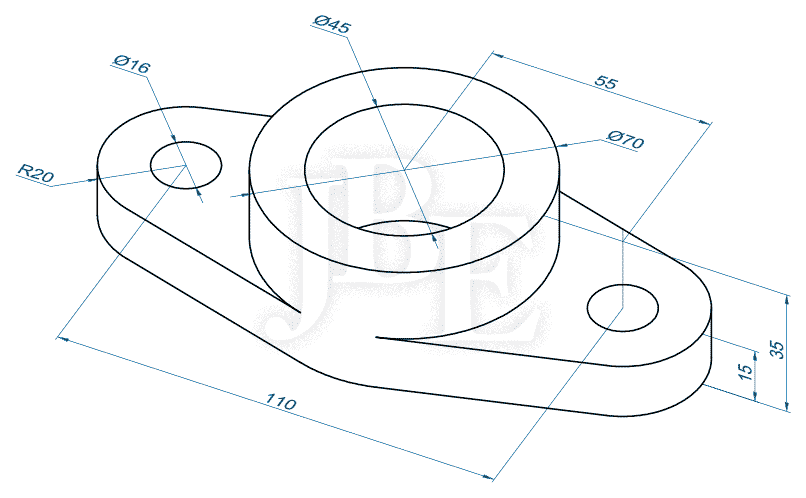 |
| Ejercicio Propuesto 08 - AutoCAD Sólidos 3D |
Ejercicio Propuesto 09 - AutoCAD Sólidos 3D
 |
| Ejercicio Propuesto 09 - AutoCAD Sólidos 3D |
Ejercicio Propuesto 10 - AutoCAD Sólidos 3D
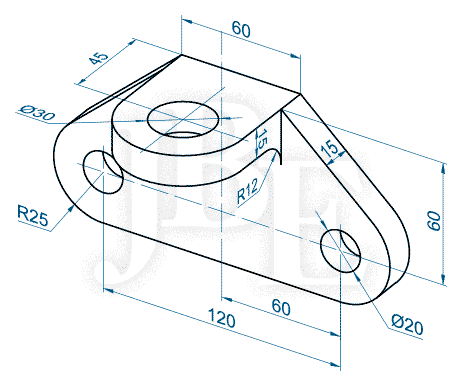 |
| Ejercicio Propuesto 10 - AutoCAD Sólidos 3D |
Otros enlaces de interés: