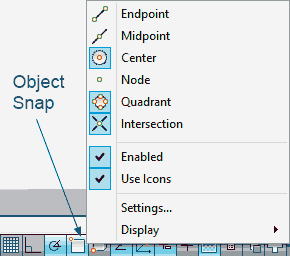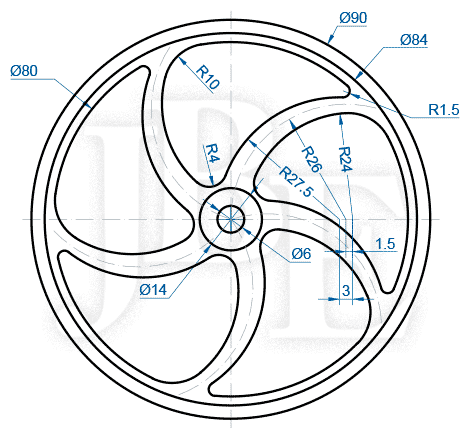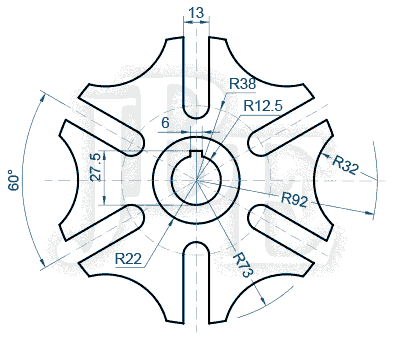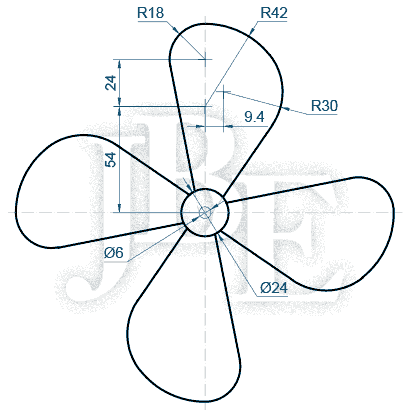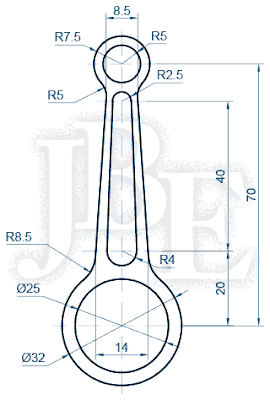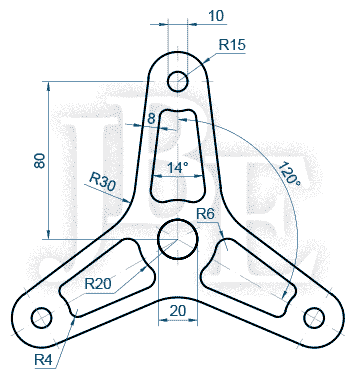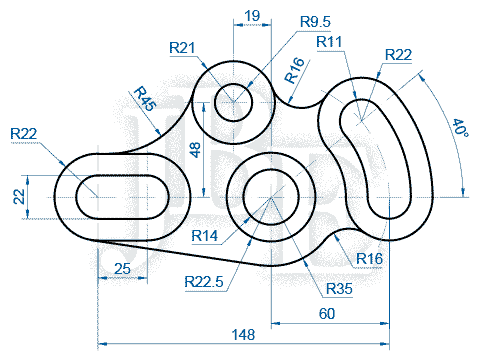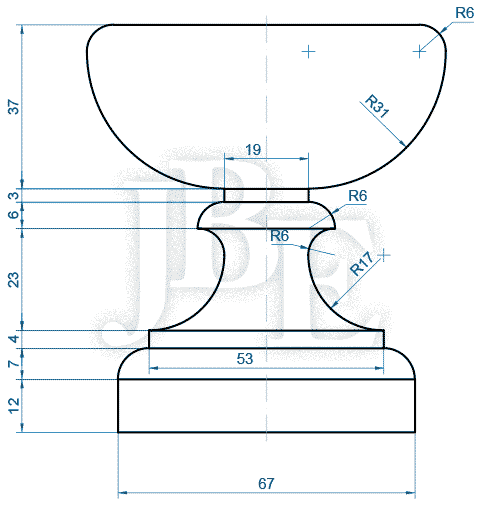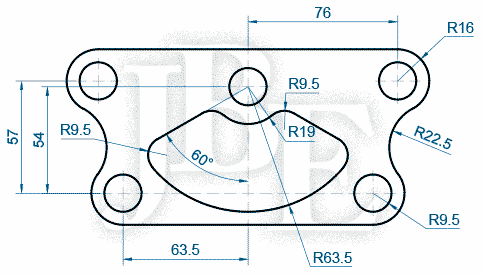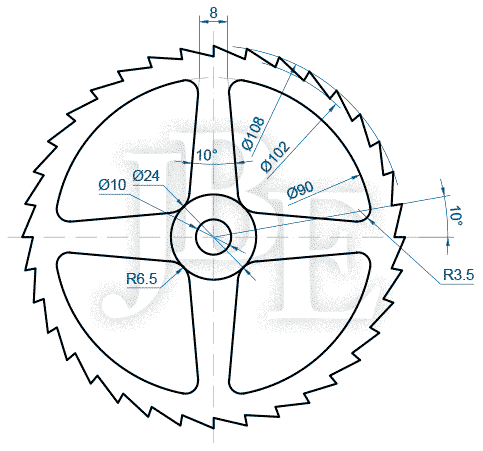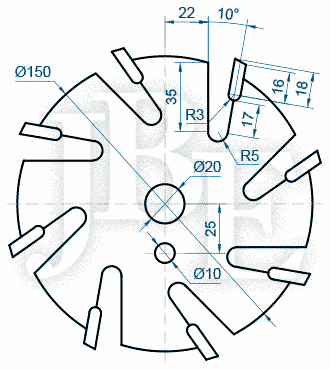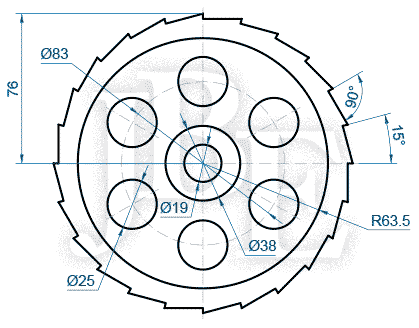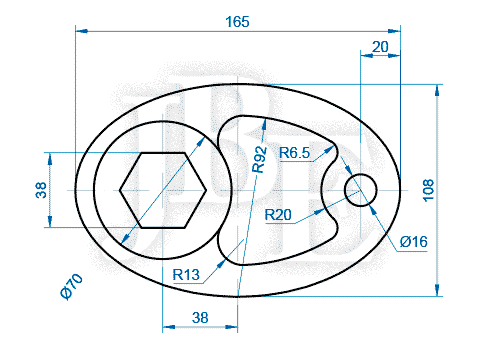Ejercicio 08 del Nivel Intermedio desarrollado paso a paso.
SOLUCION
Paso 01
Verifique que los modos Object Snap (F3) y Ortho Mode (F8) estén activos.
Paso 02
Clic derecho sobre el botón Object Snap de la barra de estado y verifique que se encuentren activas las opciones: Center, Quadrant y Intersection.
sábado, 4 de enero de 2014
lunes, 16 de diciembre de 2013
Ejercicio desarrollado 07 - AutoCAD Intermedio
Ejercicio 07 del Nivel Intermedio desarrollado paso a paso.
SOLUCION
Paso 01
Verifique que los modos Object Snap (F3) y Ortho Mode (F8) estén activos.
Paso 02
Clic derecho sobre el botón Object Snap de la barra de estado y verifique que se encuentren activas las opciones: Endpoint y Center .
SOLUCION
Paso 01
Verifique que los modos Object Snap (F3) y Ortho Mode (F8) estén activos.
Paso 02
Clic derecho sobre el botón Object Snap de la barra de estado y verifique que se encuentren activas las opciones: Endpoint y Center .
 |
| Botón Object Snap - Endpoint y Center activados |
jueves, 12 de diciembre de 2013
Ejercicio desarrollado 06 - AutoCAD Intermedio
Ejercicio 05 del Nivel Intermedio desarrollado paso a paso.
SOLUCION
Paso 01
Verifique que los modos Object Snap (F3) y Ortho Mode (F8) estén activos.
Paso 02
Clic derecho sobre el botón Object Snap de la barra de estado y verifique que se encuentren activas las opciones: Endpoint, Center, Quadrant e Intersection.
SOLUCION
Paso 01
Verifique que los modos Object Snap (F3) y Ortho Mode (F8) estén activos.
Paso 02
Clic derecho sobre el botón Object Snap de la barra de estado y verifique que se encuentren activas las opciones: Endpoint, Center, Quadrant e Intersection.
miércoles, 11 de diciembre de 2013
Ejercicio desarrollado 05 - AutoCAD Intermedio
Ejercicio 05 del Nivel Intermedio desarrollado paso a paso.
SOLUCION
Paso 01
Verifique que los modos Object Snap (F3) y Ortho Mode (F8) estén activos.
Paso 02
Clic derecho sobre el botón Object Snap de la barra de estado y verifique que se encuentren activas las opciones: Endpoint, Center, Intersection.
SOLUCION
Paso 01
Verifique que los modos Object Snap (F3) y Ortho Mode (F8) estén activos.
Paso 02
Clic derecho sobre el botón Object Snap de la barra de estado y verifique que se encuentren activas las opciones: Endpoint, Center, Intersection.
lunes, 9 de diciembre de 2013
Ejercicio desarrollado 04 - AutoCAD Intermedio
Ejercicio 04 desarrollado paso a paso Nivel Intermedio, para continuar practicando los comandos de dibujo y de edición de AutoCAD.
SOLUCION
Paso 01
Verifique que los modos Object Snap (F3) y Ortho Mode (F8) estén activos.
Paso 02
Clic derecho sobre el botón Object Snap de la barra de estado y verifique que se encuentren activas las opciones: Endpoint y Center.
SOLUCION
Paso 01
Verifique que los modos Object Snap (F3) y Ortho Mode (F8) estén activos.
Paso 02
Clic derecho sobre el botón Object Snap de la barra de estado y verifique que se encuentren activas las opciones: Endpoint y Center.
domingo, 8 de diciembre de 2013
Ejercicio desarrollado 03 - AutoCAD Intermedio
Ahora nuestro tercer ejercicio desarrollado del nivel intermedio. En este ejercicio utilizaremos el comando Array Polar para copiar objetos en base a un centro, además el comando Explode para explotar descombinar un objeto compuesto.
SOLUCION
Paso 01
Verifique que los modos Object Snap (F3) y Ortho Mode (F8) estén activos.
SOLUCION
Paso 01
Verifique que los modos Object Snap (F3) y Ortho Mode (F8) estén activos.
miércoles, 4 de diciembre de 2013
Ejercicio desarrollado 02 - AutoCAD Intermedio
Continuamos practicando AutoCAD, ahora desarrollaremos paso a paso el segundo ejercicio de AutoCAD Intermedio. En esta solución utilizaremos el comando Join que permite convertir objetos independientes en polilíneas, además los comandos Circle, Line y Arc.
SOLUCION
Paso 01
Verifique que los modos Object Snap (F3) y Ortho Mode (F8) estén activados.
SOLUCION
Paso 01
Verifique que los modos Object Snap (F3) y Ortho Mode (F8) estén activados.
viernes, 29 de noviembre de 2013
Ejercicio desarrollado 01 - AutoCAD Intermedio
Hoy día estamos iniciando el desarrollo paso a paso de ejercicios de AutoCAD Nivel Intermedio. En este ejercicio utilizaremos los comandos Circle, Line, Rotate, ArrayPolar, Fillet, Trim.
SOLUCION
Paso 01
Verifique que los modos Object Snap (F3) y Ortho Mode (F8) estén activos.
SOLUCION
Paso 01
Verifique que los modos Object Snap (F3) y Ortho Mode (F8) estén activos.
sábado, 23 de noviembre de 2013
Ejercicios Propuestos Intermedios de AutoCAD (Del 6 al 10)
Continuamos con la serie de ejercicios intermedios, ahora les comparto los siguientes 5 ejercicios para continuar practicando los comandos de dibujo y edición de AutoCAD.
Ejercicio Propuesto 06 - AutoCAD IntermedioEjercicio Propuesto 07 - AutoCAD Intermedio
Ejercicio Propuesto 08 - AutoCAD Intermedio
Ejercicio Propuesto 09 - AutoCAD Intermedio
Ejercicio Propuesto 10 - AutoCAD Intermedio
Vea También
miércoles, 20 de noviembre de 2013
Ejercicios Propuestos Intermedios de AutoCAD (Del 1 al 5)
Esta es una serie de los primeros 5 de 15 ejercicios intermedios para continuar practicando los comandos de dibujo y edición de AutoCAD.
Ejercicio Propuesto 01 - AutoCAD Intermedio |
|
|
Ejercicio Propuesto 03 - AutoCAD Intermedio
Ejercicio Propuesto 04 - AutoCAD Intermedio
Ejercicio Propuesto 05 - AutoCAD Intermedio
Vea También
lunes, 18 de noviembre de 2013
Comandos de creación y edición de sólidos - AutoCAD
Los comandos de creación y edición de sólidos se encuentran ubicados en la ficha Home [Inicio] y en la ficha Solid [Sólido], como ya se había indicado anteriormente para ejecutarlos podemos hacer un clic sobre el botón respectivo, digitar el nombre completo del comando o digitar el alias.
En la columna Comando y Alias se muestra el nombre del comando o alias en inglés y en español.
Cuando en la columna Alias se muestra la celda en blanco significa que dicho comando no tiene asignado por defecto un alias, y si desea el usuario puede asignar dicho alias utilizando el botón Edit Aliases [Editar Alias] ubicado en el panel Customization [Personalización] de la ficha Manage [Administrar] para la versión 2013, para versiones anteriores se utiliza el comando ALIASEDIT [EDITALIAS].
sábado, 16 de noviembre de 2013
Introducción al modelado 3D en AutoCAD
El modelado 3D de AutoCAD permite la creación de modelos sólidos, de superficies y de mallas.
Un modelo sólido es un cuerpo cerrado que tiene como propiedades: masa, volumen, centro de gravedad y momento de inercia.
Un modelo de superficie es una lámina muy delgada que no tiene ni masa ni volumen.
Un modelo de malla esta formado por vértices, aristas y caras que definen una forma 3D.
Un modelo sólido es un cuerpo cerrado que tiene como propiedades: masa, volumen, centro de gravedad y momento de inercia.
Un modelo de superficie es una lámina muy delgada que no tiene ni masa ni volumen.
Un modelo de malla esta formado por vértices, aristas y caras que definen una forma 3D.
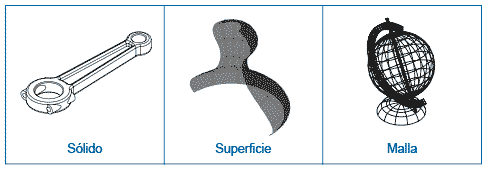 |
| Modelos creados en AutoCAD |
Para comenzar el trabajo con 3D en AutoCAD, lo primero que tenemos realizar es visualizar las herramientas 3D, para eso se debe cambiar el Workspace [Espacio de trabajo].
viernes, 15 de noviembre de 2013
Ejercicio desarrollado 15 - AutoCAD Básico
Esta entrega es el último ejercicio correspondiente a la parte básica de AutoCAD, muy pronto tendrán disponibles ejercicios intermedios para seguir practicando y afianzando el aprendizaje de los comandos de dibujo y de edición.
SOLUCION
Paso 01
Verifique que los modos Object Snap (F3) y Ortho Mode (F8) estén activados.
Paso 02
Click derecho sobre el botón Object Snap de la barra de estado y verifique que se encuentren activas las opciones Endpoint, Center y Quadrant.
SOLUCION
Paso 01
Verifique que los modos Object Snap (F3) y Ortho Mode (F8) estén activados.
Paso 02
Click derecho sobre el botón Object Snap de la barra de estado y verifique que se encuentren activas las opciones Endpoint, Center y Quadrant.
Suscribirse a:
Entradas
(
Atom
)